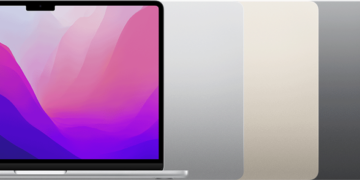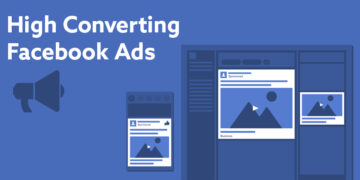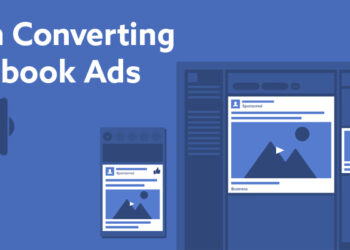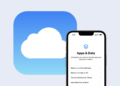How to Connect WhatsApp to Your Android Phone: Step-by-Step Guide
Introduction:
. If you’ve just got a new Android phone and want to connect WhatsApp to it, follow the simple steps outlined below.
Step 1: Install WhatsApp from the Google Play Store
- Open the Google Play Store on your Android phone.
- In the search bar, type “WhatsApp” and tap on the official WhatsApp Messenger app when it appears.
- Tap the “Install” button to download and install the app on your device.
Step 2: Launch WhatsApp and Agree to the Terms of Service
- Locate the WhatsApp icon on your home screen or app drawer and tap on it to launch the app.
- On the welcome screen, tap “Agree and Continue” to accept WhatsApp’s Terms of Service and Privacy Policy.
Step 3: Verify Your Phone Number
- WhatsApp will ask you to verify your phone number. Ensure that the SIM card with the phone number you want to associate with WhatsApp is inserted into your Android phone.
- Enter your phone number in the provided field and tap “Next.”
- WhatsApp will send a verification code to your phone number via SMS. It will usually be automatically detected, but if not, enter the code manually.
Step 4: Set Up Your Profile
- After verification, you’ll be prompted to set up your profile. Enter your name, which will be displayed to your contacts, and optionally, you can also add a profile picture.
- Tap “Next” to proceed.
Step 5: Restore Chat History (Optional)
- If you had WhatsApp installed on a previous Android phone and want to restore your chat history, WhatsApp will ask if you’d like to restore it from a backup.
- Choose the backup option that suits you best, either from Google Drive or local storage, and follow the on-screen instructions to restore your chat history. If you don’t have a backup or don’t wish to restore it, tap “Skip.”
Step 6: Customize Privacy Settings (Optional)
- WhatsApp will ask for permission to access your contacts, photos, media, and files on your Android phone. Grant the necessary permissions based on your preference.
- You can also customize your privacy settings by tapping on the three-dot menu at the top right corner of the app, selecting “Settings,” and navigating to the “Account” and “Privacy” sections.
Step 7: Start Messaging on WhatsApp
- Once you’ve completed the setup, you’ll be taken to the main chat screen.
- To start messaging someone, tap on the chat icon at the bottom right corner and select a contact from your phone’s contacts list.
- You can also create group chats, share photos, videos, documents, make voice and video calls, and explore other features of WhatsApp.
Conclusion:
By following these simple steps, you can easily connect WhatsApp to your Android phone. Enjoy seamless communication and stay connected with your friends and loved ones using this popular messaging app.
Note: The steps may vary slightly depending on the Android version and WhatsApp updates, but the overall process should remain similar.
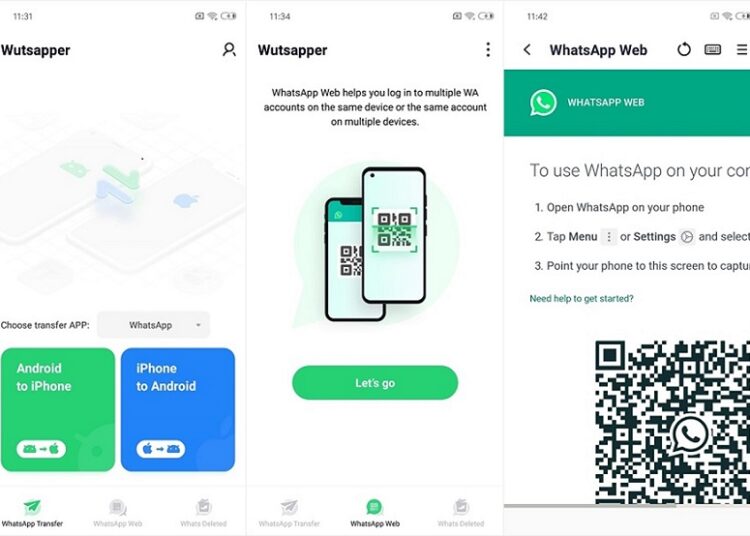
To link an Android companion phone to your Android primary phone or iPhone primary phone, you can follow these general steps:
- Ensure that both devices have Bluetooth functionality and are turned on.
- On your primary phone (Android or iPhone), go to the settings and navigate to the Bluetooth menu.
- Turn on Bluetooth if it’s not already enabled.
- On your companion phone, go to the Bluetooth settings and make sure it’s discoverable or visible to other devices.
- On your primary phone, tap on the option to search or scan for nearby Bluetooth devices.
- Your companion phone should appear in the list of available devices. Select it to establish the Bluetooth connection.
- Once you select the companion phone, a pairing request or code may appear on both devices. Verify that the code or passkey matches on both phones and confirm the pairing.
- Once the pairing is successful, your primary phone should display a message confirming the connection.
The specific steps may vary slightly depending on the Android version and device you’re using, but the general process should be similar. Remember that the compatibility of features and functions between the primary and companion phone may also depend on the specific devices and the apps you intend to use.