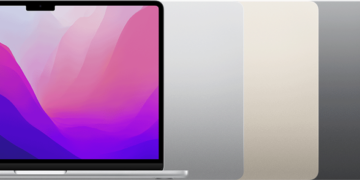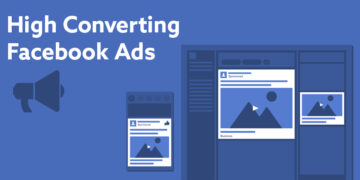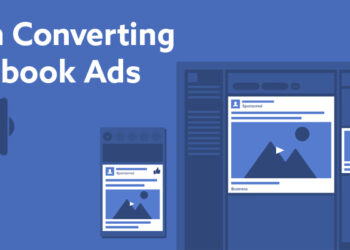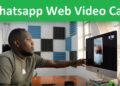How to Install WhatsApp on Your iPhone: Step-by-Step Guide
Introduction:
WhatsApp is a popular messaging app that allows you to stay connected with friends and family. If you’re using an iPhone and want to install WhatsApp, follow the simple steps outlined below.
Step 1: Find and Open the App Store
- Unlock your iPhone and locate the App Store icon on your home screen.
- Tap on the App Store icon to open the App Store.
Step 2: Search for WhatsApp
- In the App Store, tap on the search icon at the bottom right corner of the screen.
- In the search bar at the top, type “WhatsApp” and tap the “Search” button.
Step 3: Select and Install WhatsApp
- From the search results, locate the official WhatsApp Messenger app and tap on it.
- On the app page, tap the “Get” button or the cloud icon with a down arrow to begin the installation process.
- If prompted, authenticate the installation using your Apple ID, Touch ID, or Face ID.
Step 4: Wait for the Installation to Complete
- The app will start downloading, and you’ll see the progress on the app icon.
- Once the download is complete, the WhatsApp icon will appear on your home screen.
Step 5: Launch WhatsApp and Agree to the Terms of Service
- Locate the WhatsApp icon on your home screen and tap on it to launch the app.
- On the welcome screen, tap “Agree & Continue” to accept WhatsApp’s Terms of Service and Privacy Policy.
Step 6: Verify Your Phone Number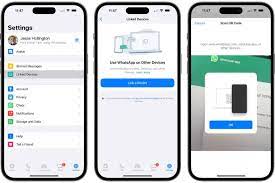
- WhatsApp will ask you to verify your phone number. Make sure the phone number you want to associate with WhatsApp is inserted into your iPhone.
- Enter your phone number in the provided field and tap “Next.”
- WhatsApp will send a verification code to your phone number via SMS. It will usually be automatically detected, but if not, enter the code manually.
Step 7: Set Up Your Profile
- After verification, you’ll be prompted to set up your profile. Enter your name, which will be displayed to your contacts, and optionally, add a profile picture.
- Tap “Next” to proceed.
Step 8: Restore Chat History (Optional)
- If you had WhatsApp installed on a previous iPhone and want to restore your chat history, WhatsApp will ask if you’d like to restore it from an iCloud backup.
- Choose the backup option that suits you best and follow the on-screen instructions to restore your chat history. If you don’t have a backup or don’t wish to restore it, tap “Skip.”
Step 9: Customize Privacy Settings (Optional)
- WhatsApp will ask for permission to access your contacts, enable notifications, and access photos on your iPhone. Grant the necessary permissions based on your preference.
- You can also customize your privacy settings by tapping on the “Settings” tab at the bottom right corner of the app.
Step 10: Start Messaging on WhatsApp
- Once you’ve completed the setup, you’ll be taken to the main chat screen.
- To start messaging someone, tap on the chat icon at the bottom right corner and select a contact from your phone’s contacts list.
- You can also create group chats, share photos, videos, documents, make voice and video calls, and explore other features of WhatsApp.
Conclusion:
By following these simple steps, you can easily install WhatsApp on your iPhone and enjoy seamless communication with friends and loved ones using this popular messaging app.
Note: The steps may vary slightly depending on the iOS version and WhatsApp updates, but the overall